В жизни часто случаются неудачи, особенно, если это связанно с компьютерной технику, например, дорогой Macbook не подключается к Wi-Fi в нужный момент, бывает, сядешь посмотреть футбол или любимый сериал, поиграть в онлайн-игры или принять важную электронную почту, а Wi-Fi, как назло, не работает. Думаю, это случается с большинством пользователей Интернета. Конечно, квалифицированный специалист за деньги решит любые проблемы с компьютером. Но, полагаю, гораздо быстрее и экономнее решить неполадки с Wi-Fi самому. Тем более, это совсем не сложно. В данной статье мы разберём причины, по которым Wi-Fi может не работать. В основном, наши советы касаются Mac OS, но часть из них вполне может подойти и для других операционных систем.
Перезапустите Wi-Fi маршрутизатор
Это самое простое решение из всех существующих. Как это сделать, зависит от модели маршрутизатора, но самый распространённый способ - выключить его на полминуты и включить снова. А после подождать ещё секунд 10, чтоб прибор попробовал подсоединиться к сети.

Сброс на заводские настройки
Ежели предыдущий способ не сработал и Wi-Fi по-прежнему мёртв, попытайтесь вернуть маршрутизатор к заводским настройкам. Когда перезагрузка не помогает, я часто прибегаю к такому способу. Обычно восстановление Интернета не заставляет себя ждать.
Здесь важно помнить интересный нюанс: сброс заводских настроек стирает ваш логин и пароль. Чаще всего они оба принимают значение admin.
Как сбросить заводские настройки, зависит от модели. У меня это просто кнопка «Сброс» на боковой панели.
Нажмите ALT и кликните на иконку Wi-Fi
Порой сигнал не полностью исчез, а то включается, то выключается. Тогда попробуйте следующее. Нажмите на клавишу Alt и параллельно дважды кликните мышью по значку Wi-Fi. Внизу под надписью «Выключить Wi-Fi» увидите параметры своей сети.

Под названием сети вы увидите опцию для быстрого отключения. Нажмите на неё и, удерживая клавишу ALT (это очень важно), кликните по имени вашего подключения снова. И если нет каких-либо внешних неполадок, Интернет-соединение восстановится.
Используйте кабель Ethernet

Даже если вы пользуетесь только Wi-Fi, у вас дома должно присутствовать как минимум одно Ethernet-соединение. Я уже говорил выше: бывает, в самый неподходящий момент MacBook либо просто не подключается к Wi-Fi, либо Интернет-соединение работает с перебоями. В такие времена Ethernet может стать хорошим спасательным кругом. Но помните, что по какой-то глупой причине у Apple нет автоматической поддержки Ethernet-кабеля. Поэтому понадобится специальный адаптер, который ещё и не самый доступный по цене. Но если критично важно избежать перебоев с Интернетом, адаптер выглядит неплохой инвестицией.
Программное обеспечение прошивки маршрутизатора
Однажды, когда у меня возникли трудности с подключением, выяснилось, что программное обеспечение маршрутизатора (или по-народному «прошивка») сильно устарело. Его обновление полностью решило все неполадки.
Дабы получить последнюю версию, стоит поискать её на официальном веб-сайте своего маршрутизатора. Ну, или, как говорят, Google в помощь. Только обязательно проверьте, чтоб обновление было именно для вашей модели, иначе можно добавить к своей проблеме дополнительной головной боли.
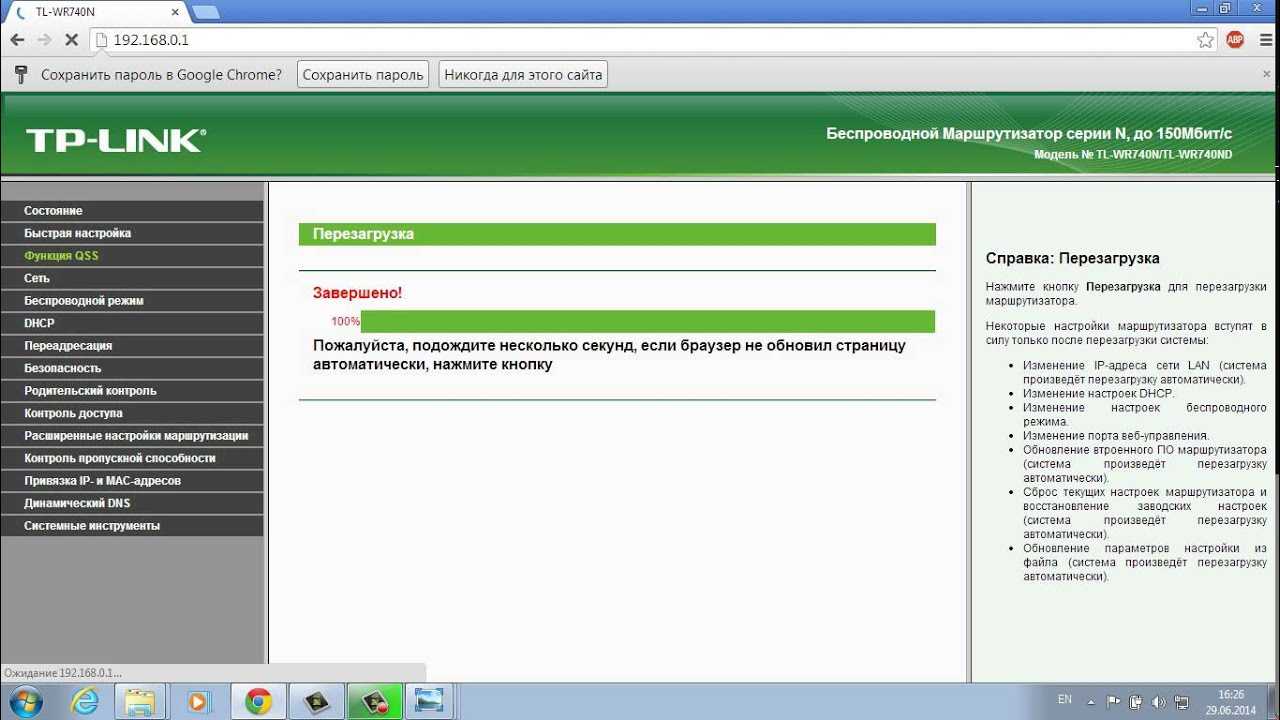
Как только поиски увенчались успехом, загрузите файл с обновлением и перейдите в веб-интерфейс маршрутизатора. Он доступен через ваш внутренний IP-адрес. Затем перейдите в раздел «Обновление» и загрузите нужный файл. Теперь маршрутизатор автоматически перезагрузится, и ежели все будет хорошо, сигнал Wi-Fi немедленно вернётся.
Программное обеспечение Mac OS
MacBook по-прежнему не подключается к Wi-Fi?
Давайте тогда попробуем проверить, не устарела ли наша операционная система. Бывает, когда используешь очень старую версию ОС, компьютер начинает впадать в маразм и не хочет выполнять даже простые вещи. Например, соединение Wi-Fi.
Для того чтобы это исправить, зайдите в Mac App Store, перейдите во вкладку «Обновления» и посмотрите наличие обновлений у своей операционки.
Установите их и посмотрите на результат. Лично мне помогало несколько раз.
Мёртвая зона
Моё любимое место для работы в Интернете — гостиная. Но у комфорта всегда присутствует недостаток. Сигнал Wi-Fi, исходящий от маршрутизатора, блокируется очень толстой стеной. Такое нередко приводит к нестабильной работе Интернета. Особенно это заметно, при расположении между вами и источником Wi-Fi мощной бетонной стены. Поэтому попробуйте переместиться по комнате и найти место с приемлемым уровнем сигнала. Можете также использовать усилитель Wi-Fi. Конечно, он не увеличит сигнал в разы, но возможно его хватит для нормальной работы.
Свяжитесь со своим провайдером

Перечисленные способы не помогли и MacBook, как и раньше не подключается к Wi-Fi? Тогда позвоните своему провайдеру и узнайте, есть ли проблемы с подключением в вашем регионе. В прошлом году я громко проклинал свой Apple, пока не узнал, что на соседней улице дорожные службы порезали оптоволоконный кабель. Поэтому вполне вероятно, что проблема вовсе не у вас, а у провайдера.

